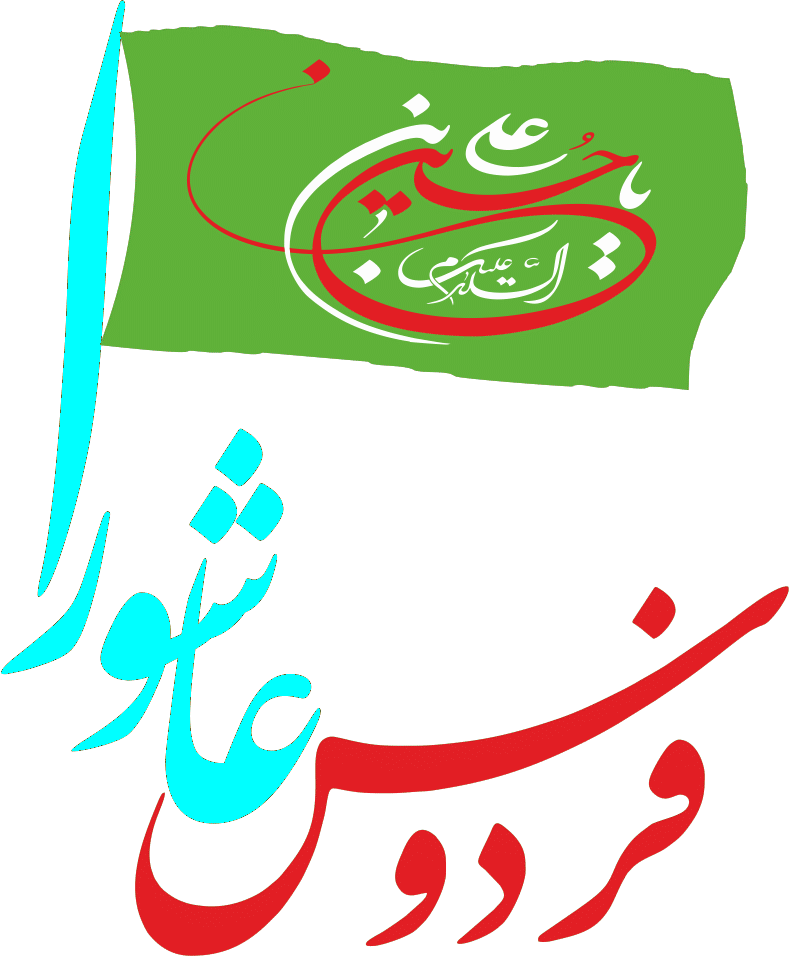دهکده هنرفردوس - آموزش استفاده از نرم افزار Team Viewer ارتباط اینترنتی بین دویاچندکامپیوتردهکده هنرفردوس - آموزش استفاده از نرم افزار Team Viewer ارتباط اینترنتی بین دویاچندکامپیوتر
قابلیت ها و امکانات نرم افزار Team Viewer :
- عدم نیاز به IP Valid
- امکان استفاده از نرم افزار حتی با اینترنت های Dial Up
- امکان اتصال هم زمان چند نفر به یک سیستم
- امکان ارسال و دریافت فایل بین 2 سیستم
- امکان استفاده از طریق گوشی های موبایل
- امکان ضبط فعالیت ها به صورت یک فایل ویدئویی
- امکان برقراری ارتباط Chat نوشتاری بین 2 سیستم
- امکان تنظیم کیفیت تصویر
- امکان استفاده از نرم افزار به صورت Portable بدون نیاز به نصب
- امکان استفاده سطح دسترسی
- امکان استفاده حافظه Clipboard یک رایانه در رایانه دیگر
- امکان استفاده بدون اینترنت با شبکه های داخلی خصوصی
- سرعت بالا
- مصرف پهنای باند بسیار کم
- حجم کم نرم افزار
- کاملا رایگان
- و...

در این آموزش یاد خواهید گرفت :
- آموزش استفاده از نرم افزار Team Viewer
- آموزش برقراری ارتباط بین 2 کامپیوتر از راه دور
- آموزش تنظیمات نرم افزار Team Viewer
- و...
از کجا نرم افزار را دانلود کنیم ؟
برای دانلود نرم افزار Team Viewerاینجاکلیک نمایید
و به نسبت سیستم عامل خود آن را دانلود کنید.
فیلم قابل دانلودبرای نصب کلیک کنید:
فیلم قابلدانلودبرای نصب نرم افزار Team Viewer
این نرم افزار برای سیستم عامل های Windows ، Mac ، Linux و سیستم عامل های موبایلی نظیر Android ، iPhone و Windows Mobile ارائه شده.
پس از دانلود نرم افزار Team Viewer آن را اجرا کنید. در صفحه باز شده از شما سوال می پرسد که آیا می خواهید این نرم افزار در سیستم شما نصب شود یا فقط اجرا شود.
نیازی به نصب نرم افزار نیست ، کافیست گزینه Run را انتخاب کرده تا نرم افزار به صورت Portable اجرا شود.

مرحله بعدی هم تیک موجود را زده و Next را کلیک کنید.

پس انجام این مراحل با صفحه زیر رو به رو می شوید.

همیچنین با داشتن ID و Password طرف مقابل شما می توانید به دسکتاپ آن شخص دسترسی داشته باشید.
چگونه باید به کامپیوتر طرف مقابل وصل شد؟
پس از دریافت ID و Password از طرف مقابل ، ID را در قسمت Partner ID وارد می کنیم. تیک Remote Control فعال باشد.

سپس روی Connect To Partner کلیک می کنیم. صفحه ی دیگری باز می شود که از شما Password می خواهد.
پسورد دریافت شده را وارد می کنیم.

سپس روی Log On کلیک کنید.
کار تمام است. الان باید صفحه دسکتاپ طرف مقابل را در کامپیوتر خود مشاهده کنید.


بـــــله! اینم از دسکتاپ من... یکم زیادی شلوغه![]()
الان هر کاری از طریق این نرم افزار در دسکتاپ طرف مقابل انجام بدم ، قابل مشاهده برای آن شخص است. پس فکر نکنید که هر کاری خواستید می تونید انجام بدید و طرف نفهمه...
تنظیمات نرم افزار Team Viewer
برای رفتن به بخش تنظیمات از بالا نرم افزار گزینه Extras را انتخاب کرده و Options را کلیک کنید.

تنظیمات بخش General

Proxy Settings : تنظیمات پروکسی در صورت نیاز.
Incoming LAN Connections : در صورتی که کامپیوتر ها در شبکه محلی قرار داشته باشند این قسمت را فعال می کنید.
تنظیمات بخش Security

Password : انتخاب پسورد برای اختصاصی کردن پسورد اتصال
پسورد شما به صورت Default در هر بار Restart کردن عوض می شود. در صورت نیاز پسورد اختصاصی وارد کنید تا در هر زمان پسورد مشخصی داشته باشید.
Password Strength : انتخاب کاراکتر و یا غیر فعال کردن رمز تصادفی.
Windows Logon : انتخاب دسترسی برای Admin و یا User ها و یا دسترسی ندادن.
Black and White List : ایجاد لیست سیاه یا سفید برای کامپیوتر های جهت اتصال به سیستم
تنظیمات بخش Remote Control

Quality : انتخاب کیفیت اتصال که بر روی سرعت دیدن تاثیر مستقیم دارد.
Remove Remote Wallpaper : حذف Background ویندوز جهت افزایش سرعت لود.
Show Your Partners Cursor : نمایش نمایشگر موس برای صفحه نمایش جهت تعقیب توسط کاربر.
Play Computer Sounds Ans Music : صدا های کامپیوتر مورد نظر در کامپیوتر شما شنیده شود.
Auto Record Remote Control Sessions : ضبط تصاویر به صورت اتوماتیک
تنظیمات بخش Meeting

Quality : انتخاب کیفیت اتصال که بر روی سرعت دیدن تاثیر مستقیم دارد.
Remove Own Wallpaper : حذف Background ویندوز جهت افزایش سرعت لود.
Auto Start Screen Sharing : نمایش اطلاعاتی و فایل هایی که به اشتراک گذاری قرار داده می شوند.
Share Computer Sounds And Music : صدا های کامپیوتر ها به اشتراک گذاشته شود.
Auto Record Meeting : ضبط تصاویر به صورت اتوماتیک
بخش تنظیمات Computers & Contacts

Offline Computers In Separate Group : نمایش سیستم های آفلاین در یک گروه
Notify Me Of Incoming Messages : نمایش پیغام آنلاین شدن سیستم در لیست
Notify Me When Partners Sing In : نمایش آنلاین شدن خود این سیستم
Log Sessions For Connection Reporting : نمایش بخش مرتبط در اجرا برنامه
تنظیمات بخش Auto Conferencing

Conference Call : تنظیمات مربوط به کنفرانس
Speakers : انتخاب وسیله پخش صدا و تنظیمات
Volume : میزان صدا و یا قطع کردن صدا
Microphone : انتخاب وسیله پخش صدا و تنظیمات
Microphone Level : میزان و یا قطع کردن صدای میکروفون
تنظیمات بخش Video

Video Source : انتخاب وبکم از لیست
Quality : کیفیت تصویر ارسالی
تنظیمات بخش Custom Invitation